Fiesta.NETでDMXをコントロールしたい。
Q. Fiesta.NETでDMXをコントロールしたい。
A. 下記の手順で行って下さい。
Fiesta.NETでDMXをコントロールしたい。
Fiesta.NETのアプリでMoncha Boxに付いているDMX OUTからDMXをコントロールする方法。
(マニュアルのP23,24にも一部掲載されています。)
メニューバーの設定>DMX設定をクリックして下さい。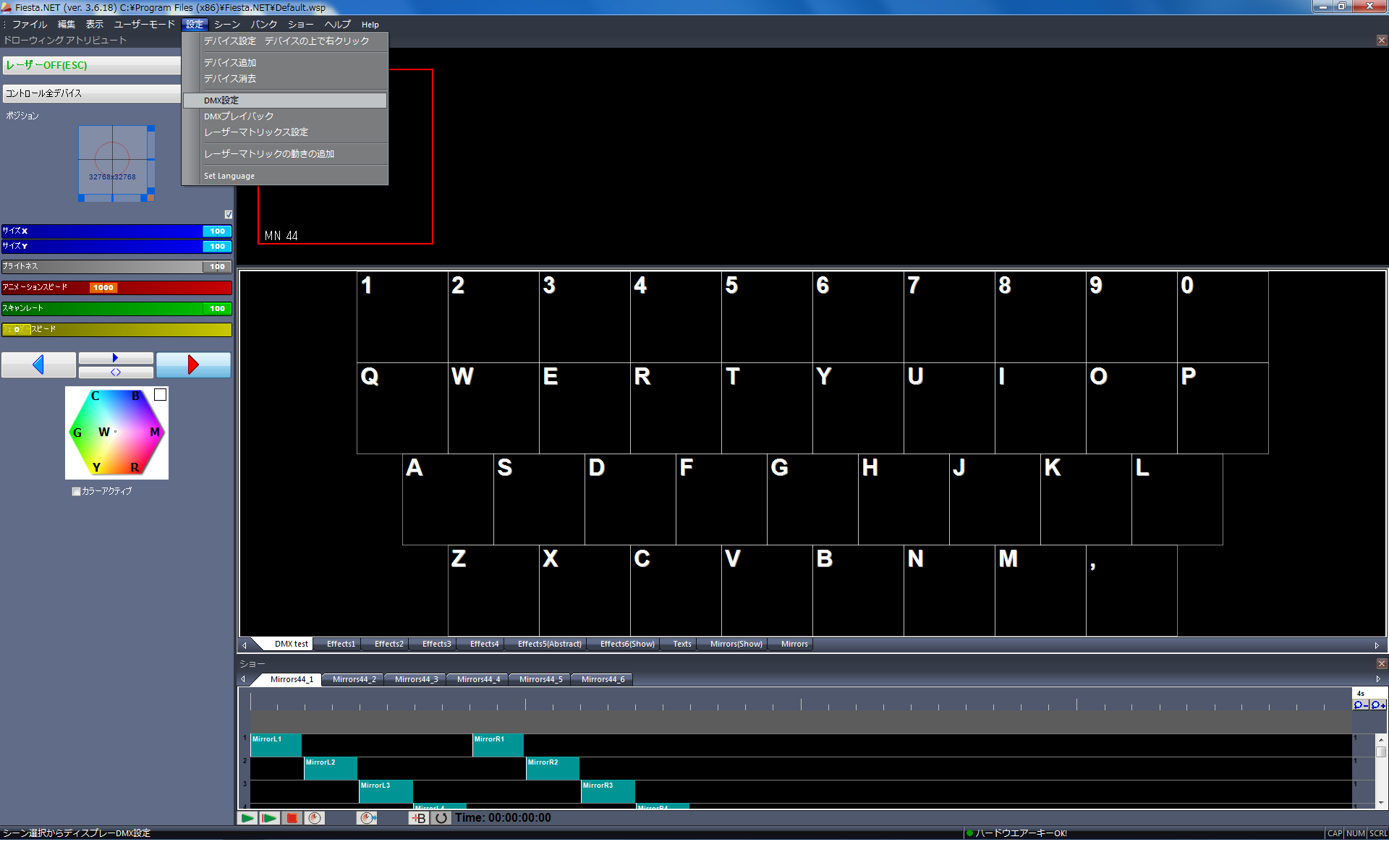 図1
図1
DMX設定ウインドウが開きます。
追加をクリックして下さい。
「◎ユニバース2」が追加されます。このときにMoncha.NET Boxが接続されていないと表示しません。 図2
図2
◎ユニバース2をクリックしてから、使用ハードウエアデバイスの使用したいMoncha.NET BoxのIPアドレスを選択します。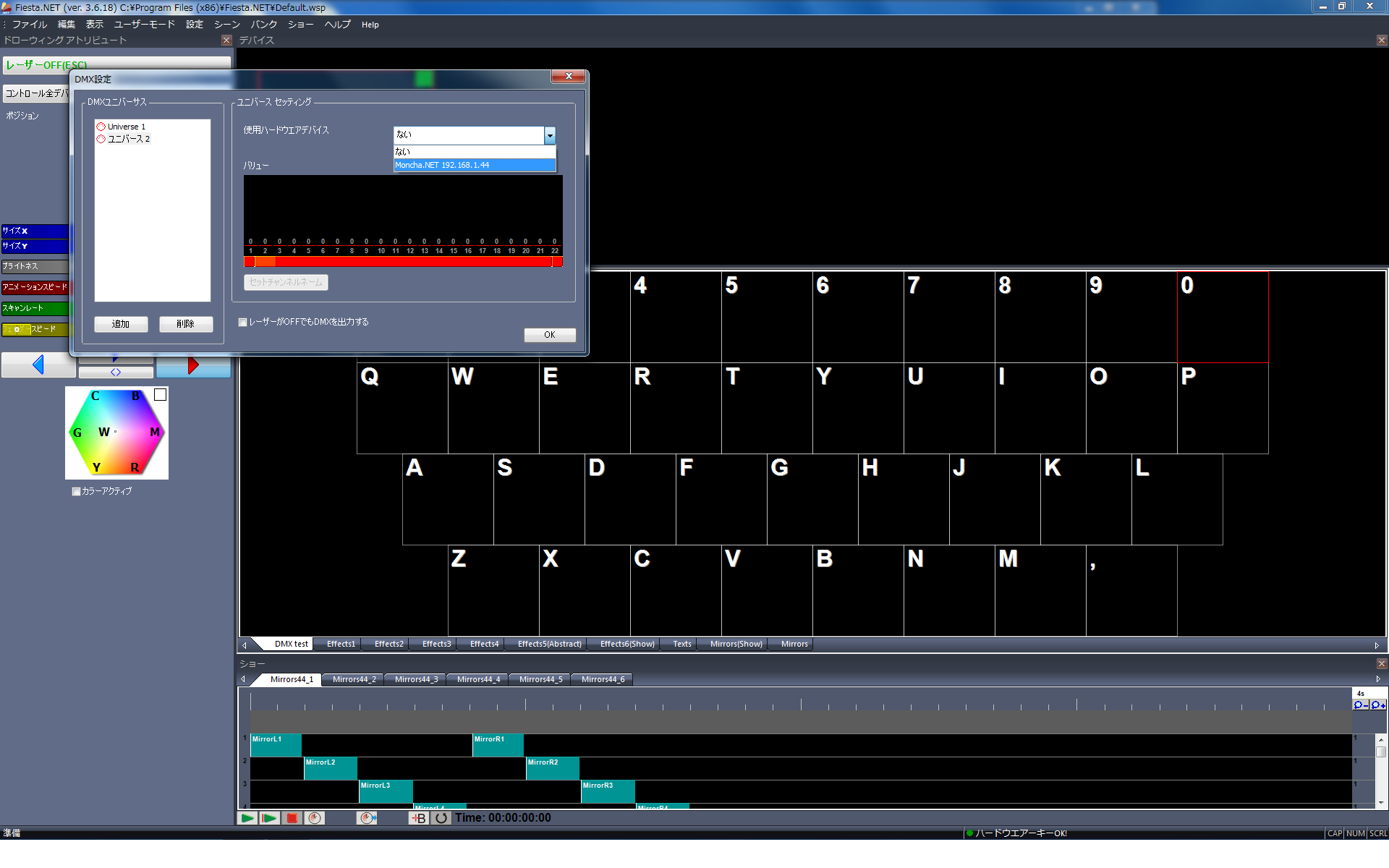 図3
図3
◎ユニバース2になり使用出来るようになります。
レーザーがOFFの時にでもDMXを使用したい時には「レーザーがOFFでもDMXを出力する」にチェックを入れて下さい。
Moncha.NET Box1台でコントロールできるのはチャンネルは512chになります。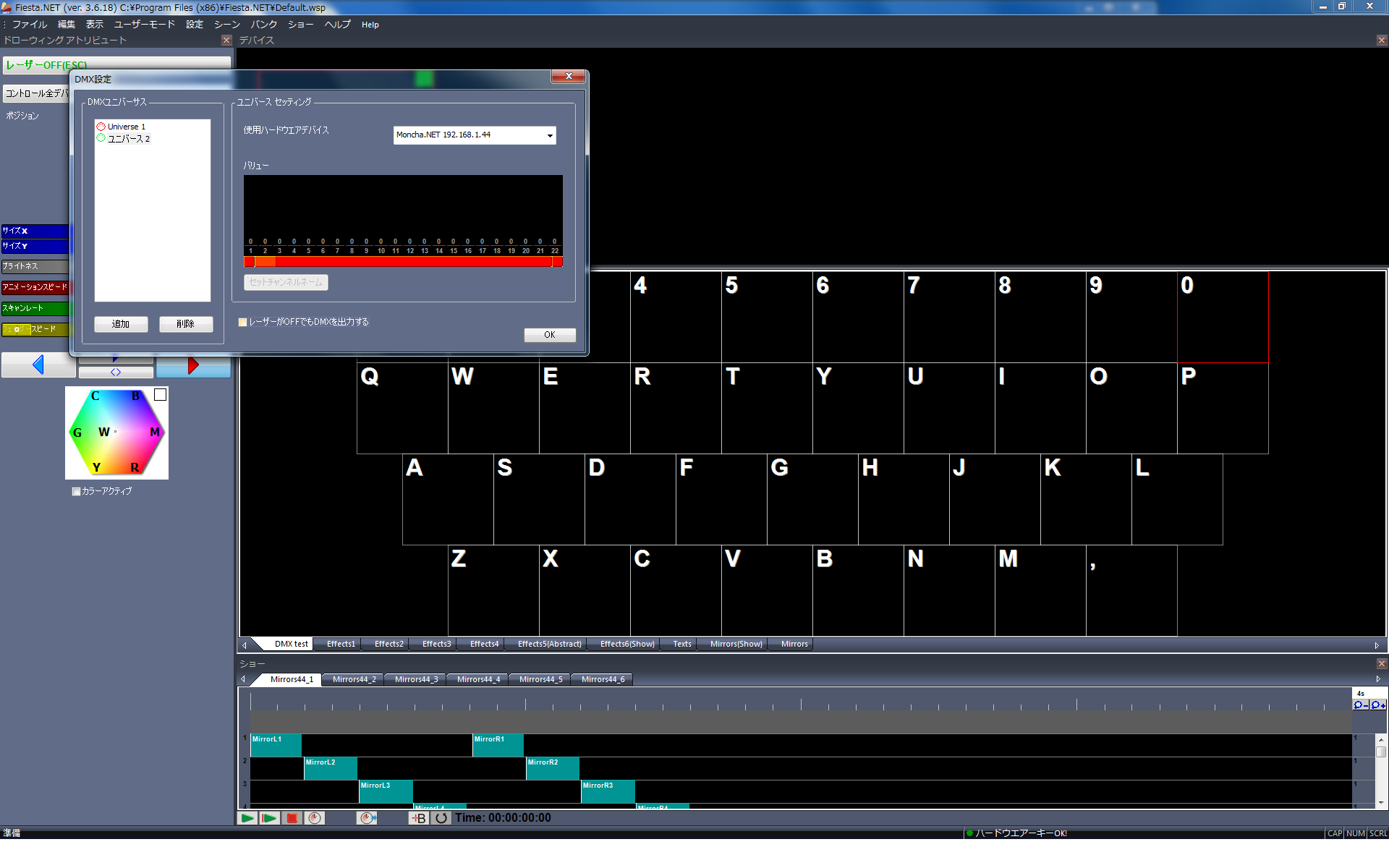 図4
図4
数字が書かれているところをクリックしてから「セットチャンネルネーム」をクリックすると「DMXチャンネルネーム変更」のウインドウが開き名前を記入することができます。OKをクリックしてウインドウを閉じます。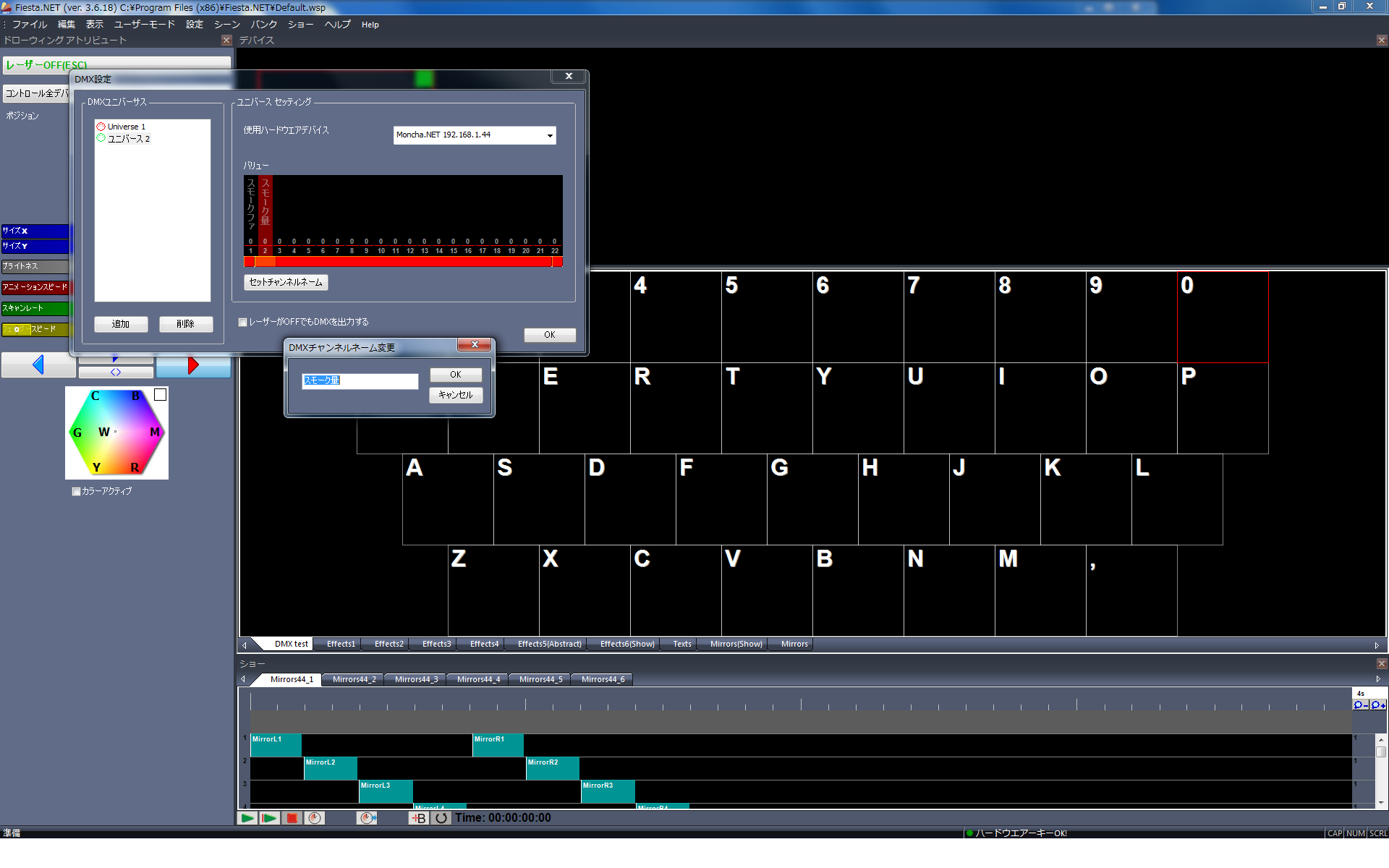 図5
図5
シーンを選択後、メニューバーのシーン>DMXシーンの編集をクリックして下さい。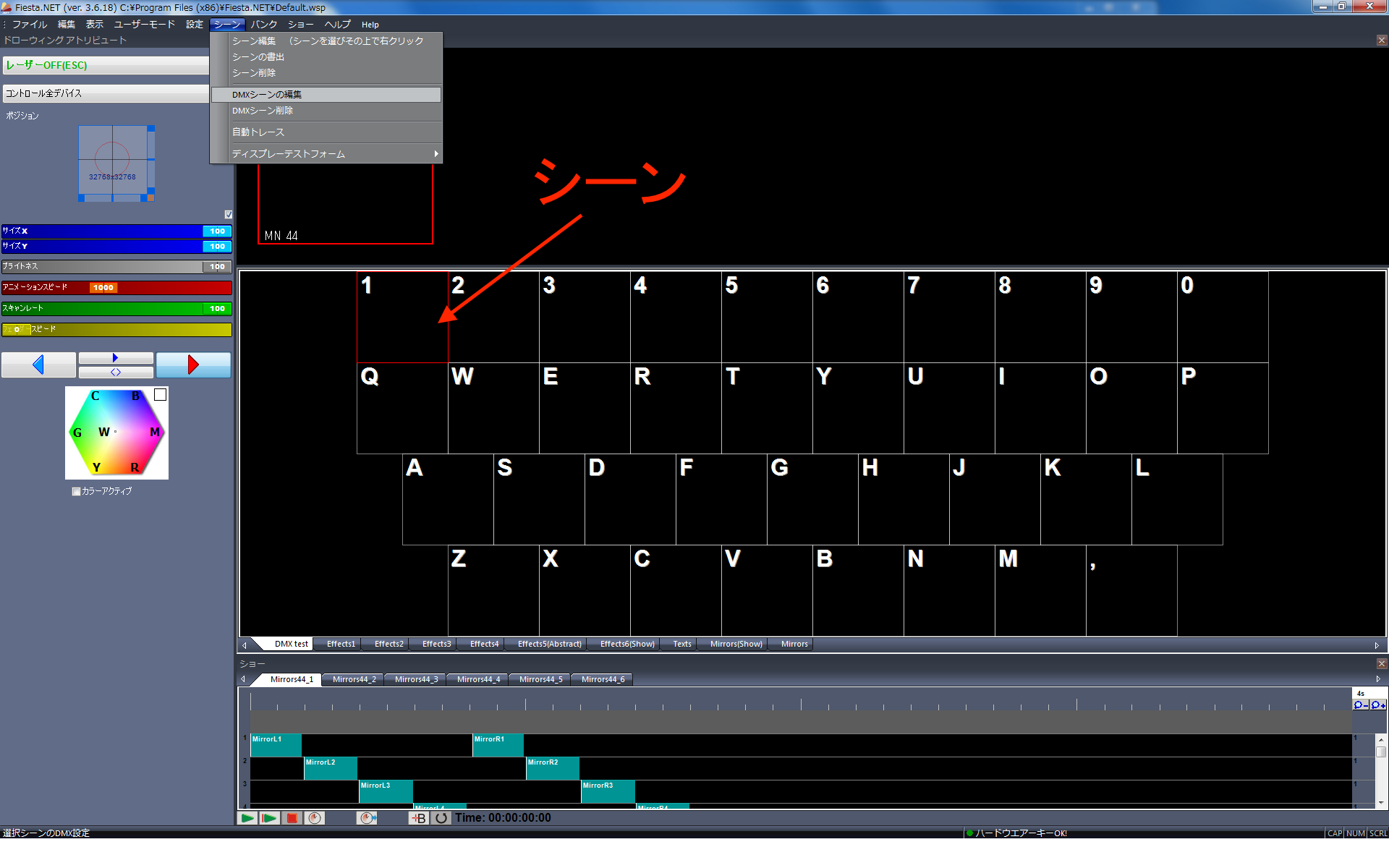 図6
図6
DMXエディターのウインドウが開きます。
ユニバースで先ほど設定したユニバース2を選択するとDMXチャンネルの枠に設定した名前が表示されます。
例えば「チャンネル1」にチェックを入れ「チャンネルプログレス」の枠内にどのようにDMXを動かしたいかビジュアル的に入れる事ができます。
それぞれ設定をし、OKをクリックしてウインドウを閉じて下さい。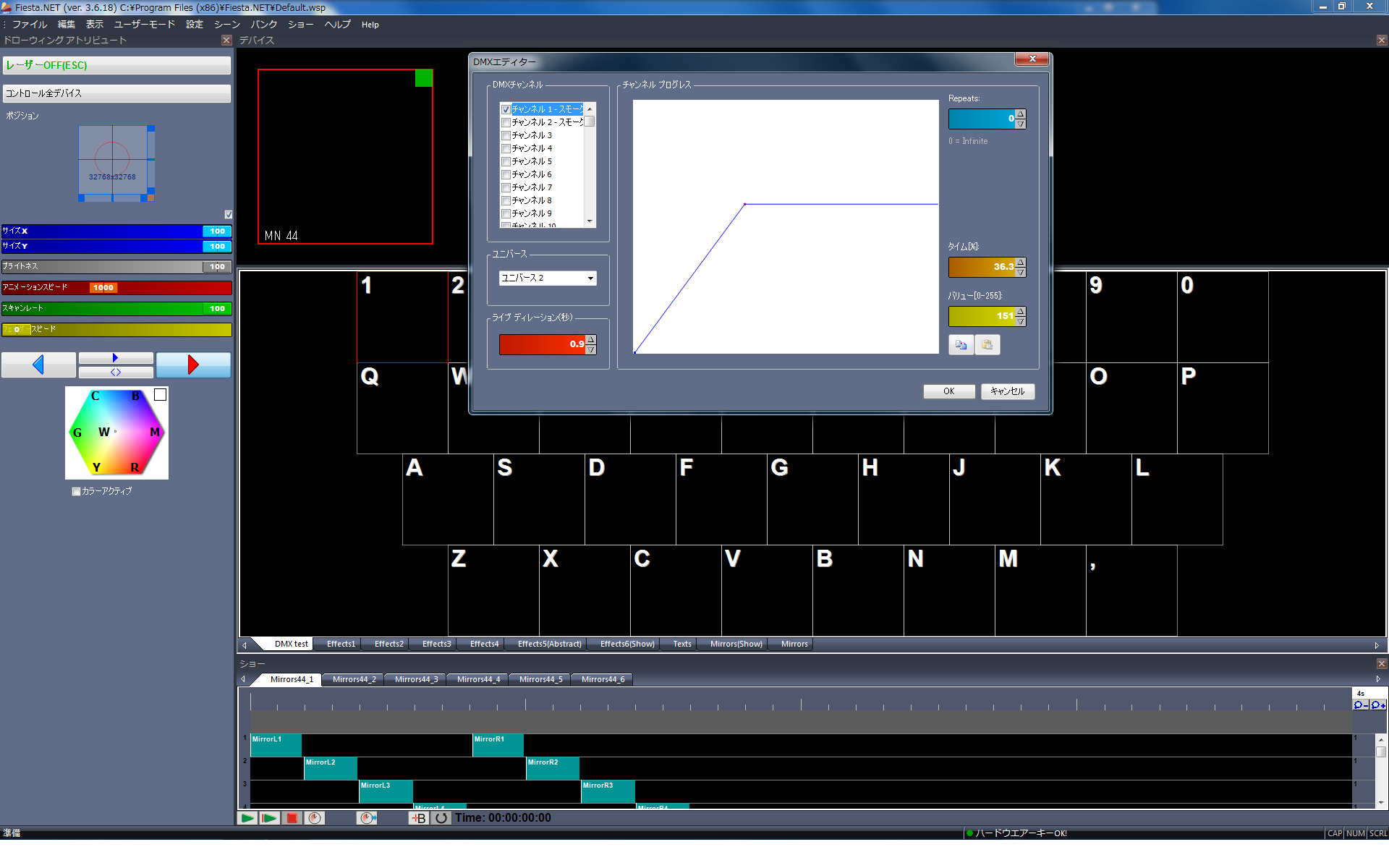 図7
図7
シーンの枠のなか右下に丸が追加されました。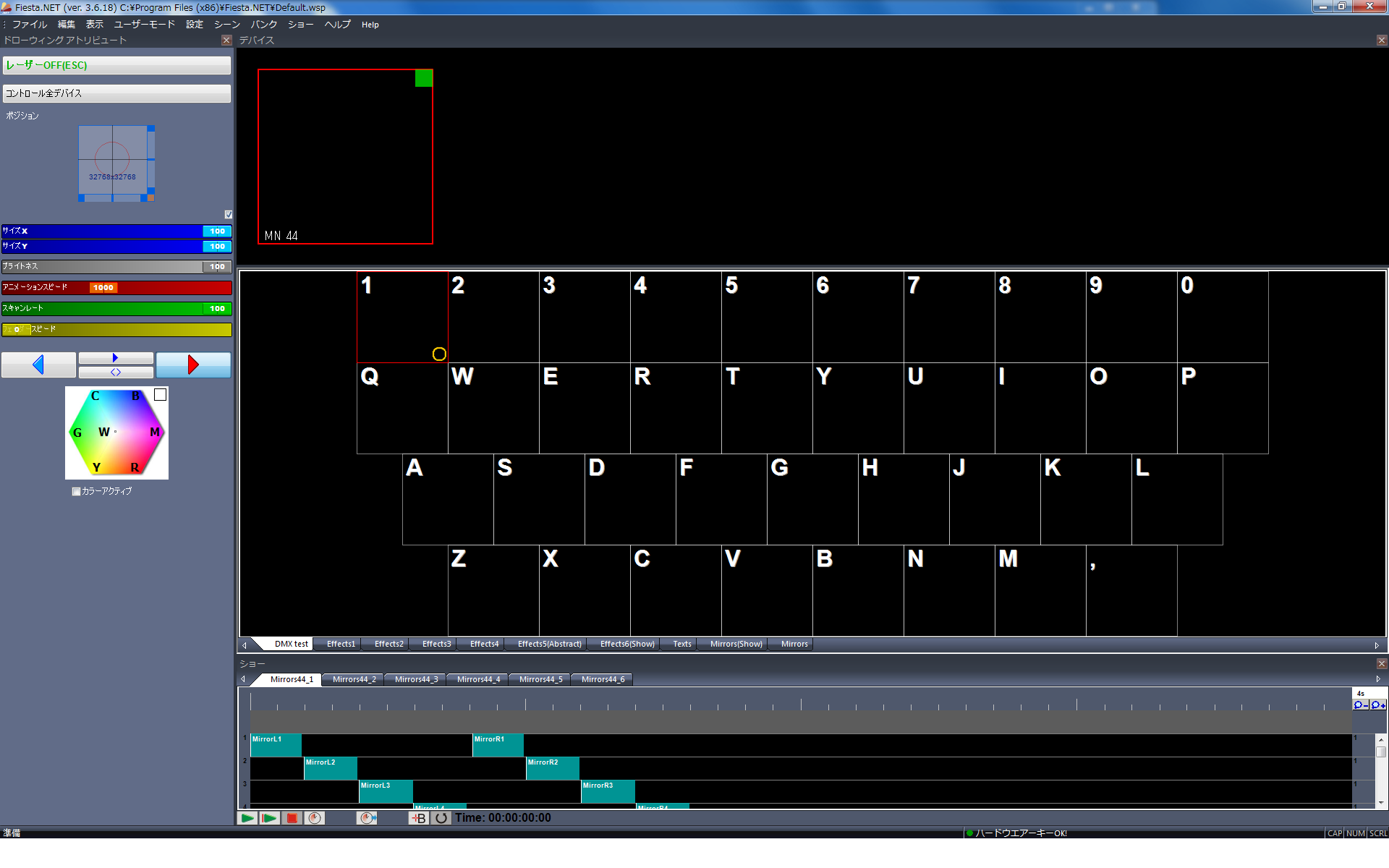 図8
図8
このシーンをクリックすると設定したDMXが動きます。ショーの中に入れたシーンの長さ分だけ動作します。DMXが動かない場合は「レーザーOFFでもDMXを出力する」にチェックが入って以内可能性が有ります。又はチェックを入れないでレーザーONにしていればDMXは動きます。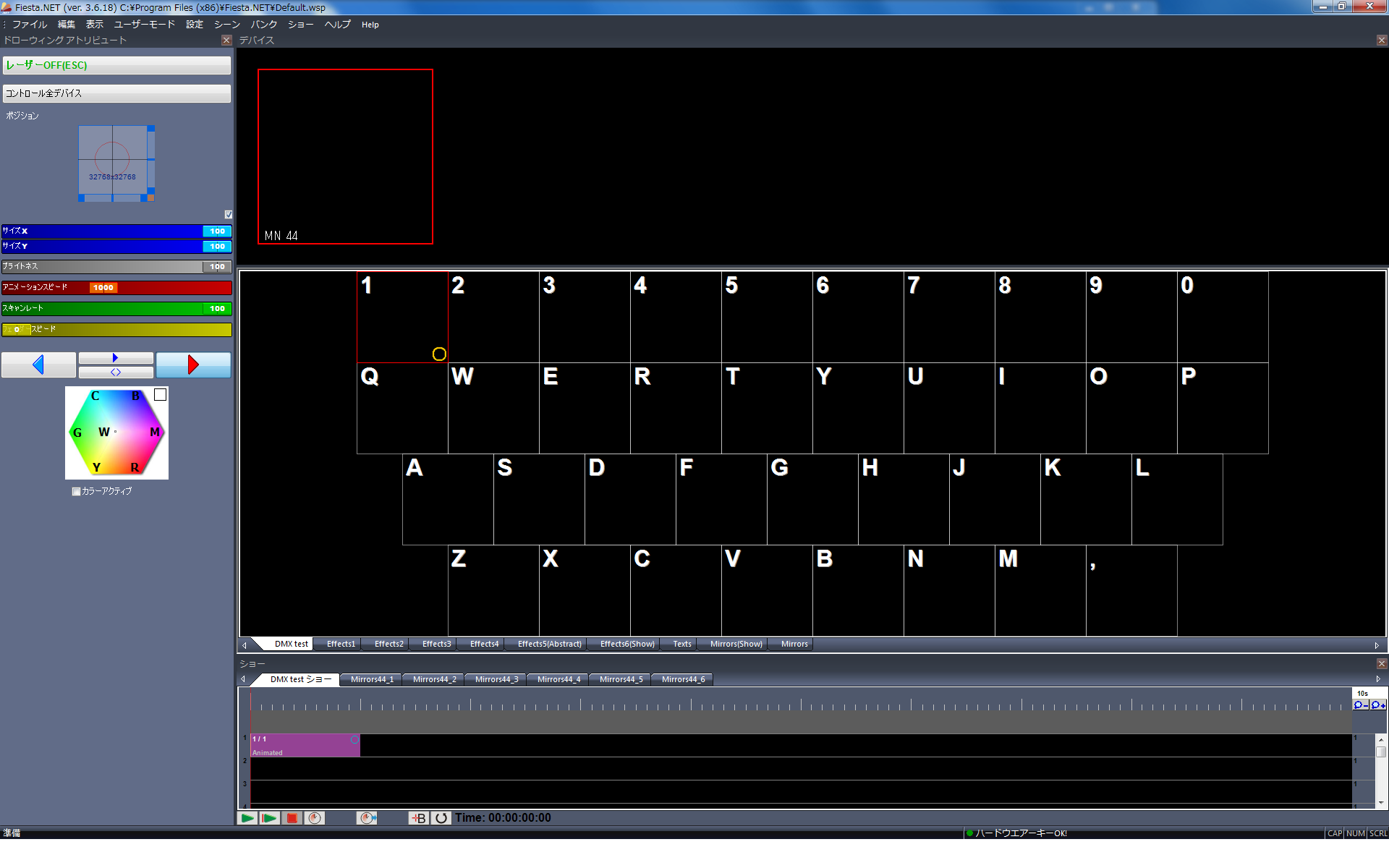 図9
図9
シーンにはDMXとレーザーのシーンも入れ込むことができます。なので丸のシーンの時にDMXの何チャンネルを動作させると言うことも可能です。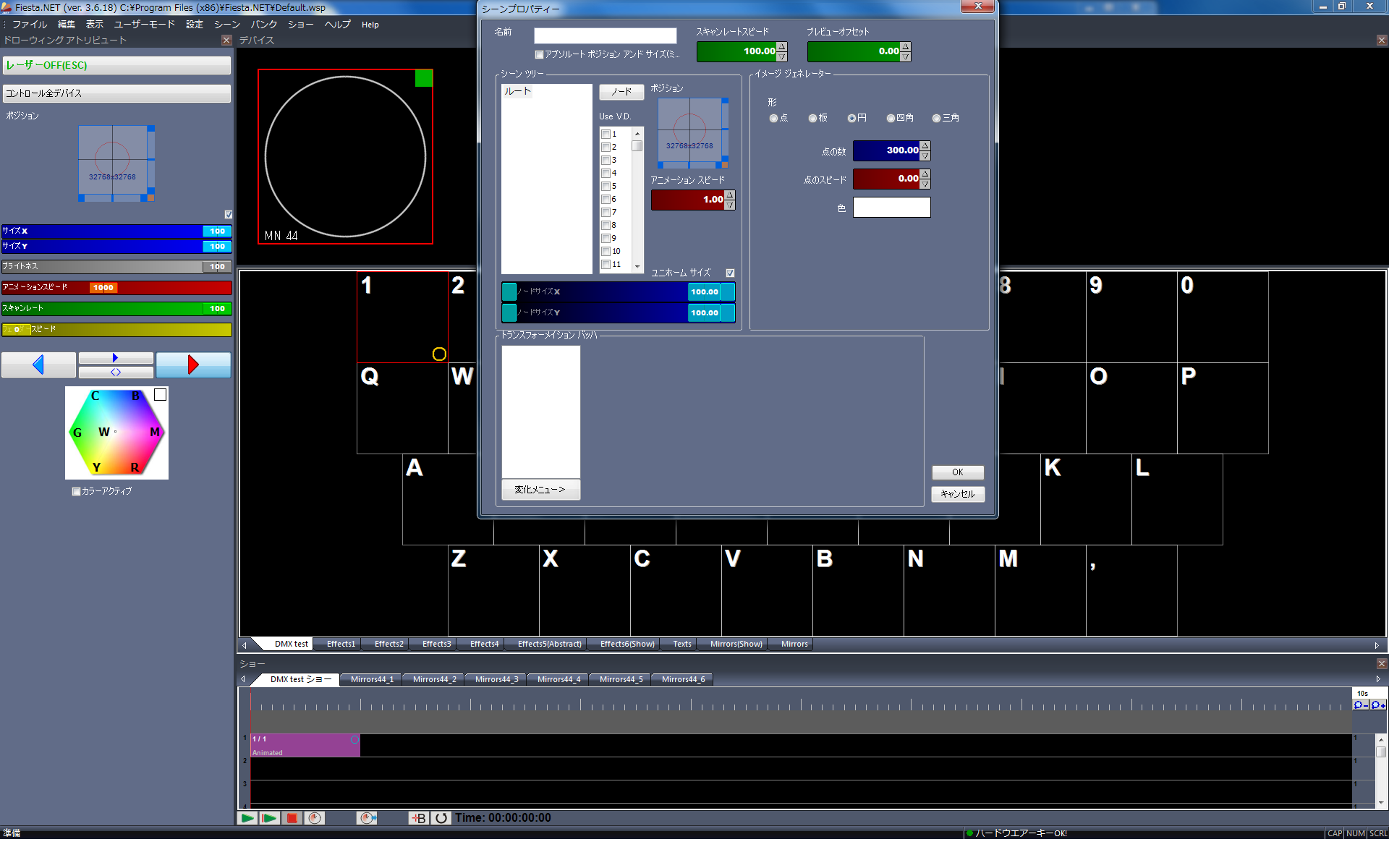 図10
図10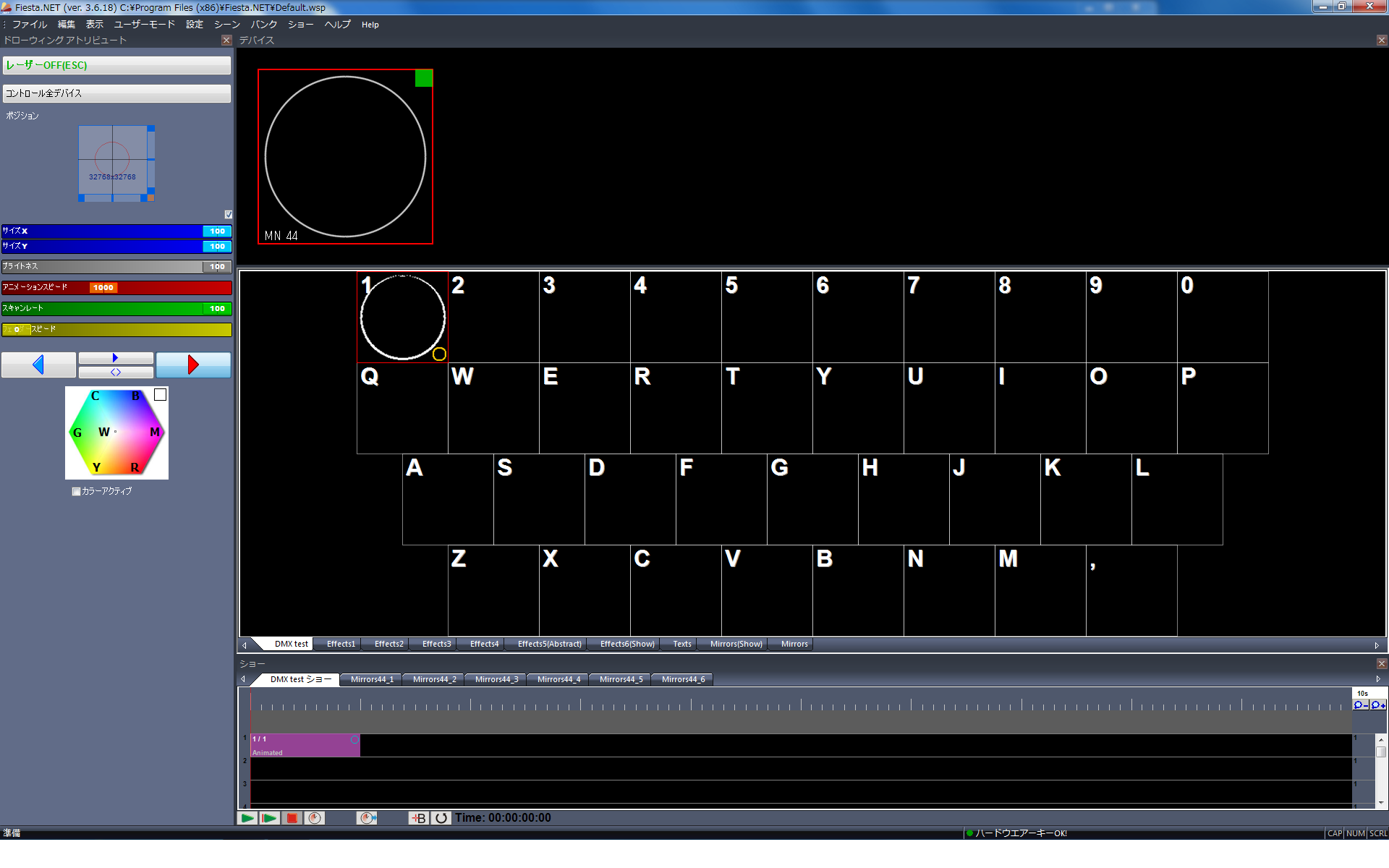 図11
図11
他にも方法があります。
画面にDMXのフェーダーを表示させシーンに入れ込まないで手動でコントロールすることが可能です。
表示>ツールバー>DMXプレイバックをクリック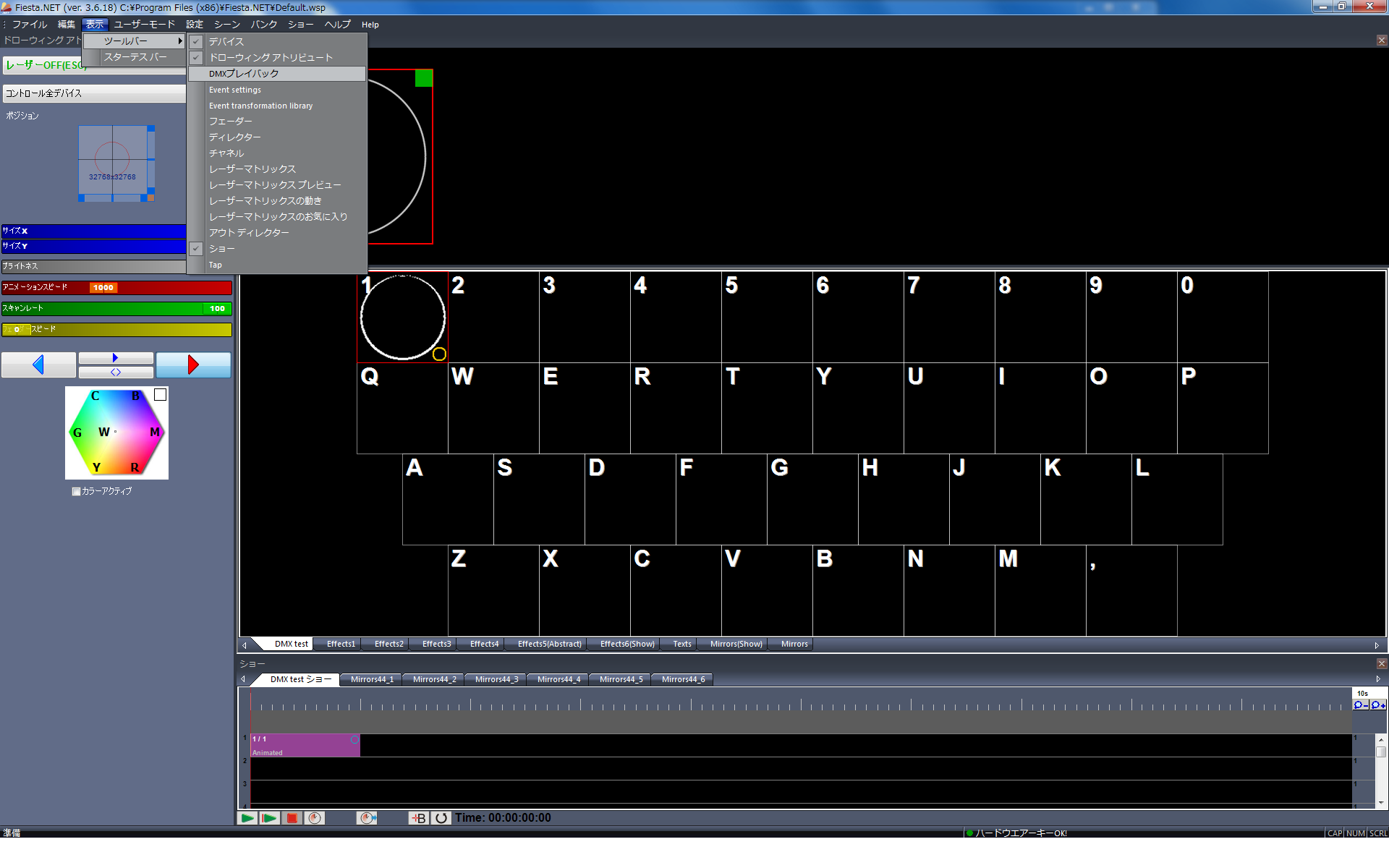 図12
図12
DMXプレイバックのウインドウが表示されます。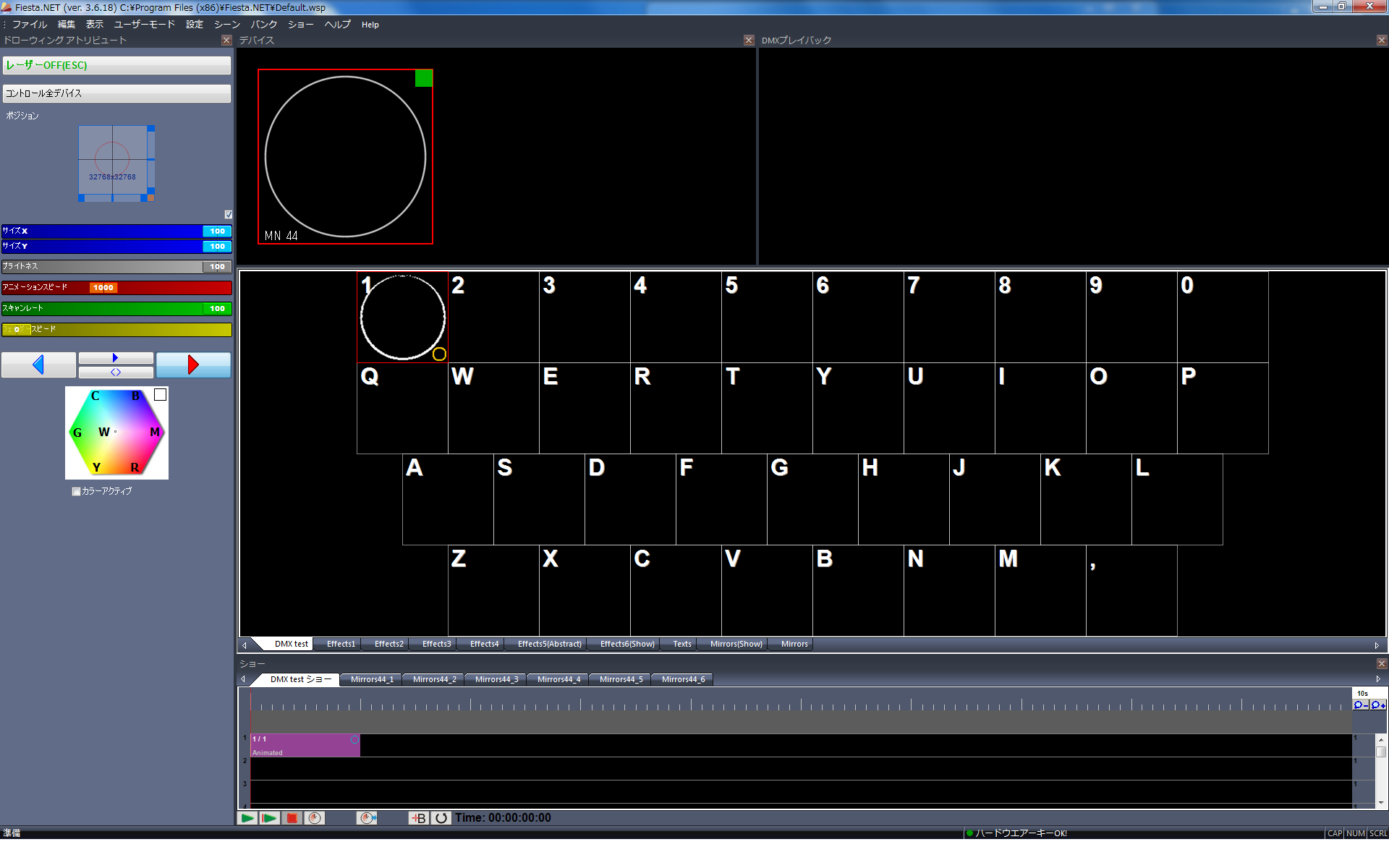 図13
図13
設定>DMXプレイバックをクリックして下さい。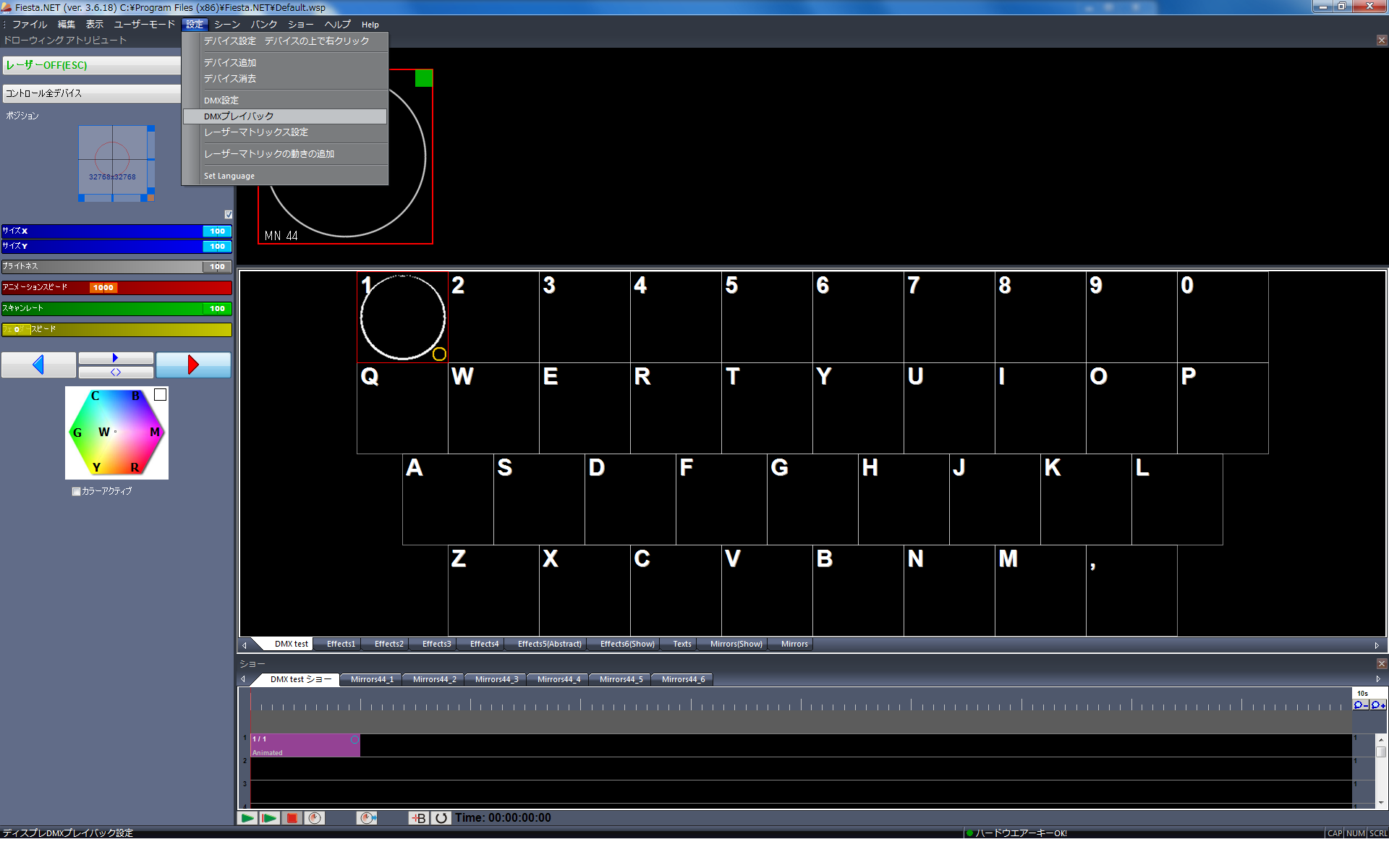 図14
図14
DMXプレイバック設定のウインドウが開きます。
Barsバー(フェーダー)の追加をクリックして下さい。
バー1が追加されます。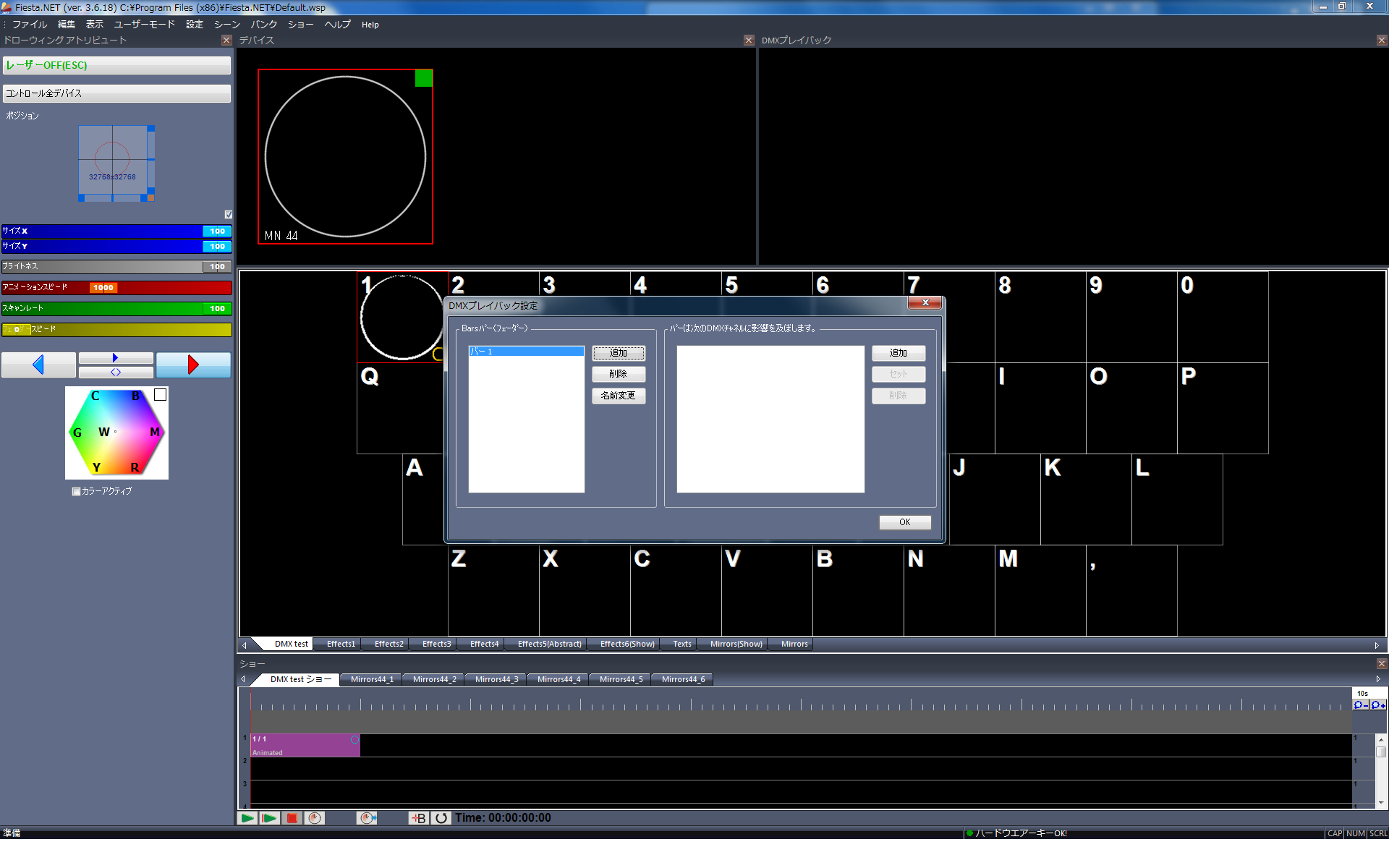 図15
図15
この状態で「バーは次のDMXチャンネルに影響を及ぼします。」の追加をクリックして下さい。
DMXプレイバックチャネルのウインドウが開きます。ここで先ほど設定したユニバースを選択して好きなDMXチャネルインデックスを設定してOKをクリックして閉じて下さい。DMXプレイバック設定も閉じて下さい。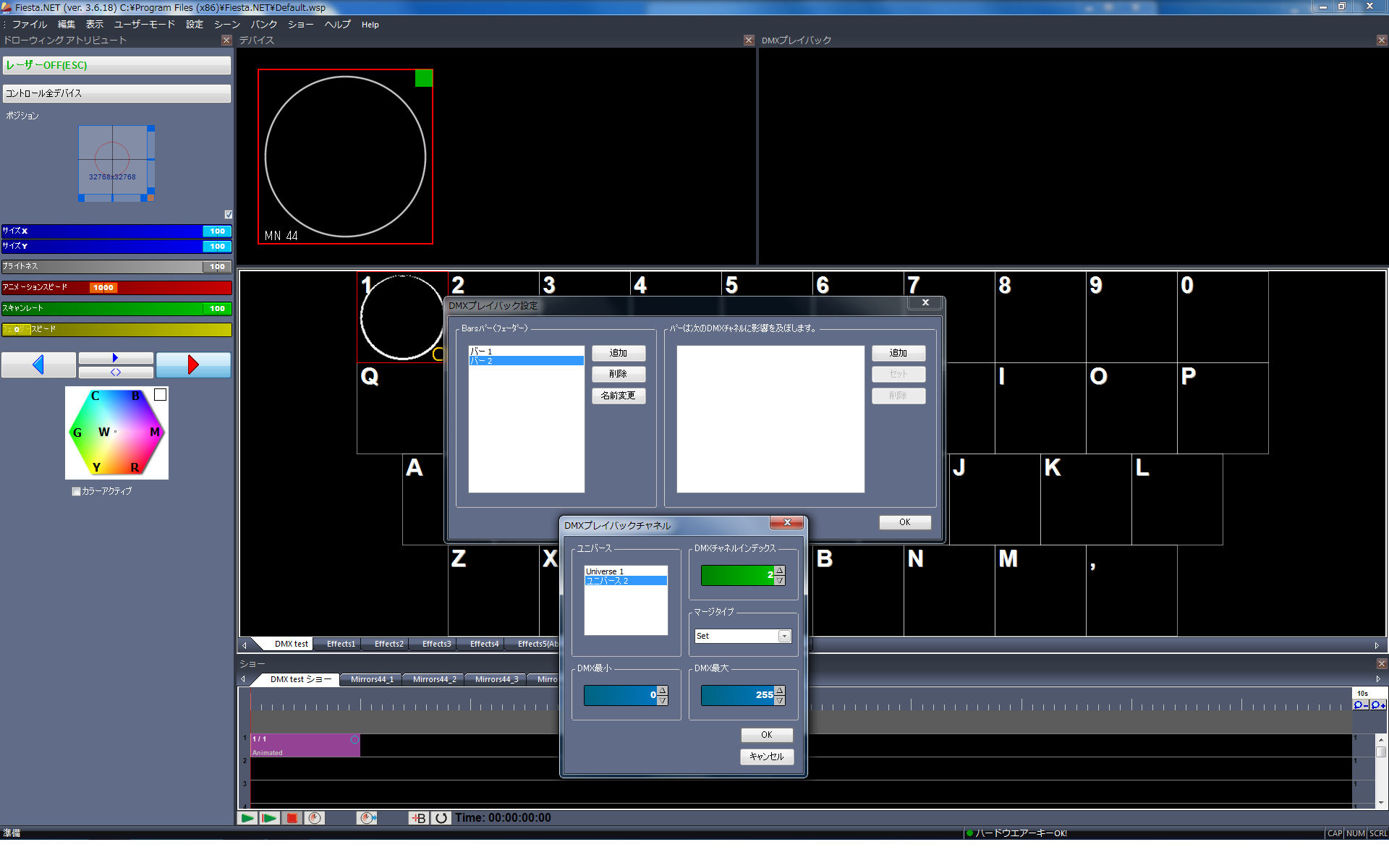 図16
図16
同じように入力していきます。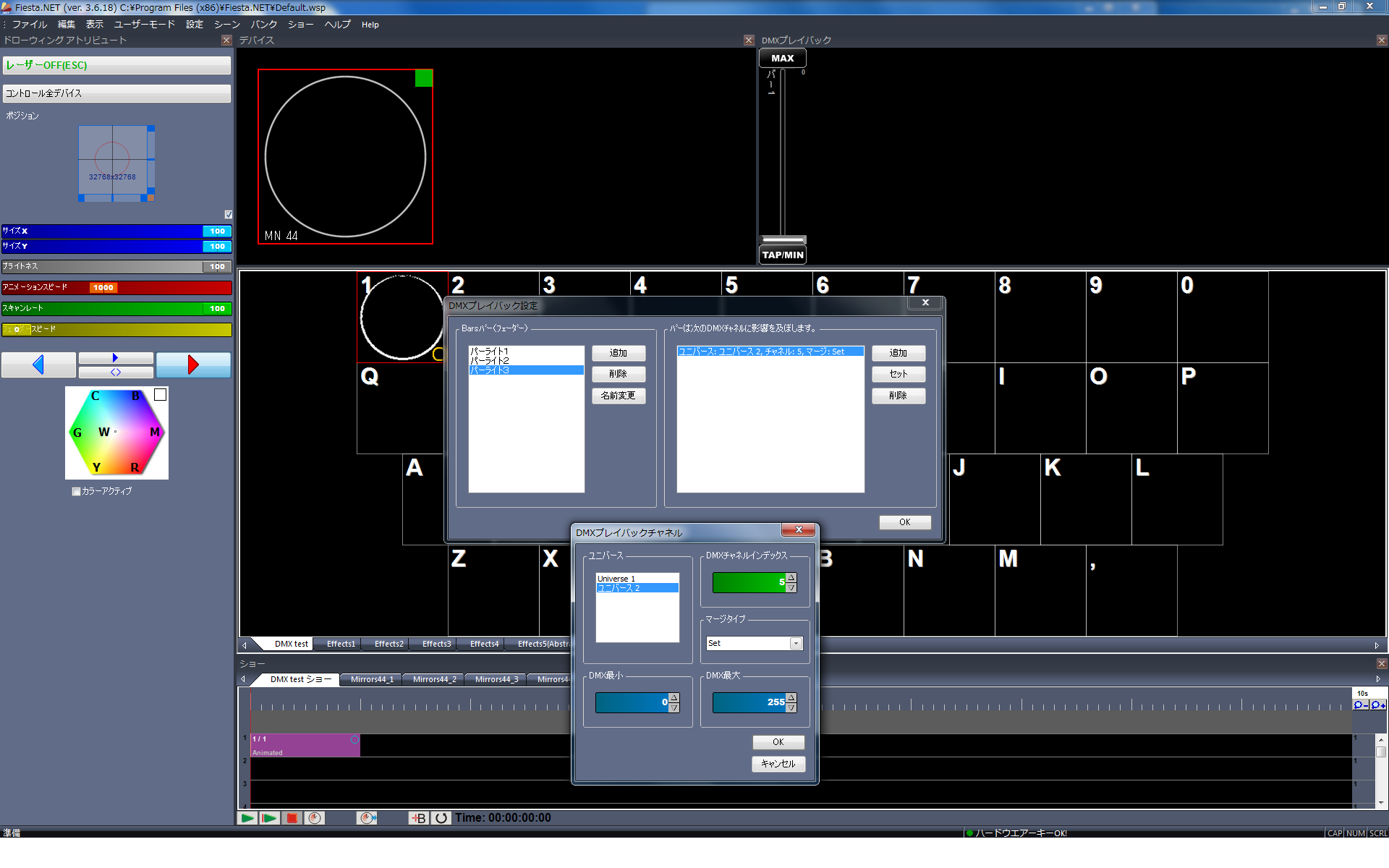 図17
図17
設定が終了してからOKをクリックして閉じて下さい。
DMXプレイバックにはフェーダーが表れます。
このフェーダーを動かせば設定したDMX動きます。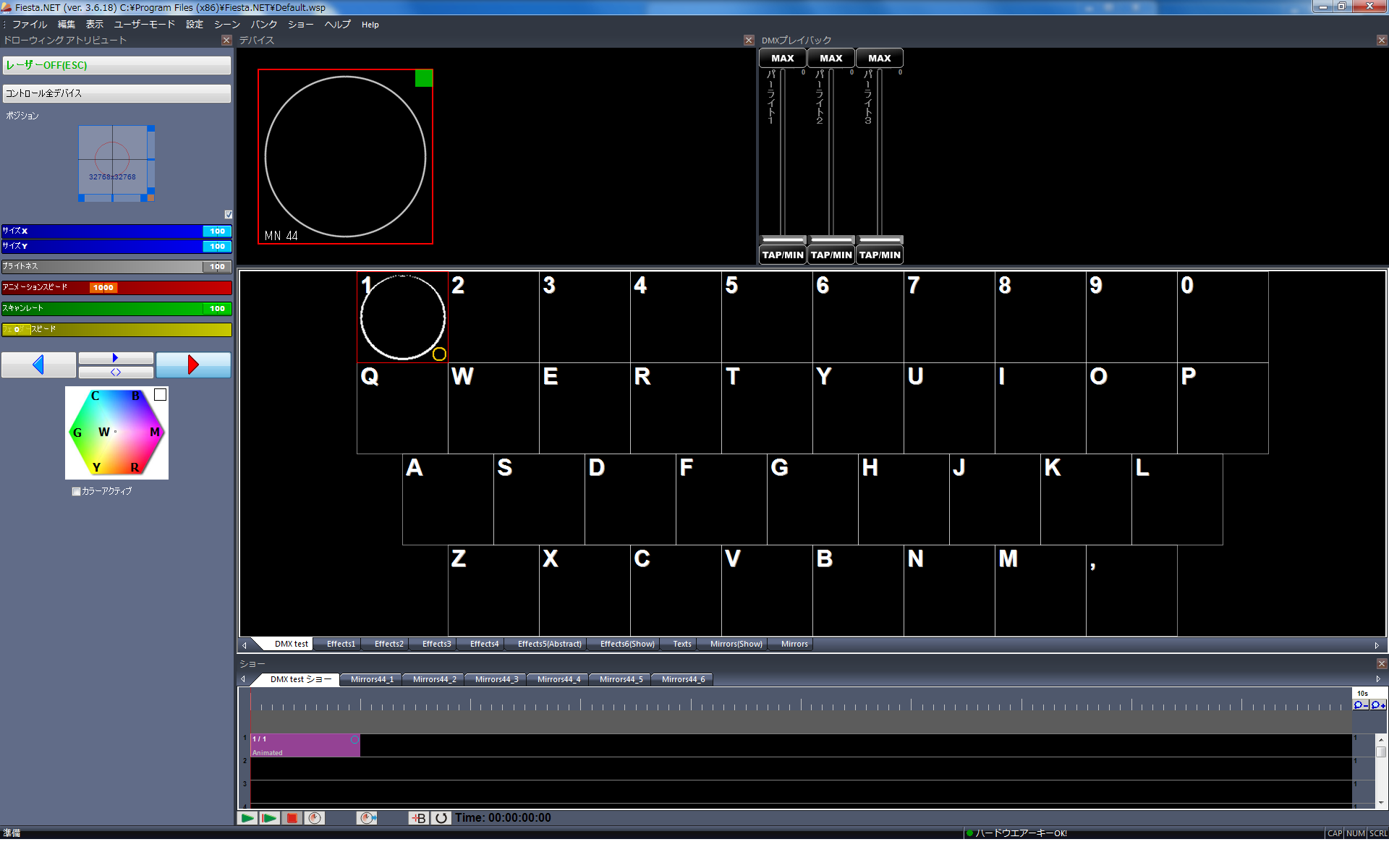 図18
図18